Jak wdrożyć hiperwizor wirtualizacji RedHat Enterprise Virtualization (RHEV-H) — część 2
W tej drugiej części omawiamy wdrożenie węzłów RHEVH lub Hypervisor w naszym środowisku, podając kilka wskazówek i wskazówek dotyczących Twojego wirtualnego laboratorium lub środowiska wirtualnego.

Jak omawialiśmy wcześniej, w naszym scenariuszu obejmującym dwa hyprvisory z oddzielną maszyną RHEVM. Powód wdrożenia menedżera na oddzielnym komputerze jest bardziej niezawodny niż wdrożenie go na jednym z hostów/węzłów środowiska. Jeśli spróbujesz wdrożyć ją (jako maszynę/urządzenie wirtualne) na jednym z węzłów/hostów środowiska i z jakiegokolwiek powodu węzeł ten przestanie działać, maszyna/urządzenie RHEVM przestanie działać z powodu awarii węzła, innymi słowy, nie zrobimy tego RHEVM zależy od węzłów środowiska, dlatego wdrożymy go na osobnej maszynie, która nie należy do węzłów DataCenter/Środowiska.
Wdrażanie hiperwizora wirtualizacji RedHat Enterprise
1. W naszym środowisku wirtualnym powinieneś teraz mieć wirtualny interfejs sieciowy „vmnet3” z tą specyfikacją na stacji roboczej VMware 11.

2. Pozwala wdrożyć nasze węzły. Będziesz musiał utworzyć normalną maszynę wirtualną z pewnymi dostosowaniami, jak pokazano na zrzutach ekranu.



3. W następnym kroku upewnij się, jaki jest typ systemu operacyjnego: Inny, Inny 64-bitowy.

4. Wybierz odpowiednią nazwę i ścieżkę dla swojej maszyny wirtualnej.

5. Jeśli masz więcej zasobów, zwiększ liczbę rdzeni/procesorów na żądanie.

6. Dla pamięci nie wybieraj mniej niż 2G, nie będziemy później cierpieć.

7. Na razie wybierz połączenie NAT, nie ma to różnicy, ponieważ zmienimy to później.

8. Bardzo ważnym punktem jest wybór kontrolera SAS.

9. Wybierz typ dysku SCSI.

10. Później będziemy pracować z pamięcią współdzieloną, więc 20 G będzie więcej niż odpowiednie.


11. Zanim zakończymy, dokonajmy dodatkowych modyfikacji… kliknij Dostosuj sprzęt.

Pierwsza modyfikacja będzie dotyczyć Procesora, ponieważ sprawdzimy dwie opcje włączenia funkcji wirtualizacji w naszym Procesorze.

Druga modyfikacja dotyczy konfiguracji sieci… zmień ją na Niestandardową i wstaw ścieżkę „vmnet3”.

Ostatnią modyfikacją będzie nasza ścieżka Hypervisor-ISO, następnie zamknij, przejrzyj i zakończ.


12. Przed uruchomieniem maszyny wirtualnej powinniśmy dokonać ręcznych modyfikacji w pliku konfiguracyjnym maszyny wirtualnej. Przejdź do ścieżki swojej maszyny wirtualnej, znajdziesz plik z rozszerzeniem „vmx”.

13. Otwórz go w preferowanym edytorze i dodaj te dwie opcje na końcu pliku.
vcpu.hotadd = "FALSE"
apic.xapic.enable = "FALSE"
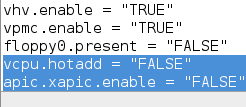
Następnie zapisz i wróć do naszej maszyny wirtualnej, gdy nadszedł czas, aby ją uruchomić.

Naciśnij dowolny przycisk, NIE Kontynuuj automatycznego uruchamiania. Ta lista pojawi się…

Upewnij się, że wybrałeś pierwszą linię i naciśnij „Tab”, aby edytować niektóre opcje.

Usuń opcję „cichy” z opcji uruchamiania i naciśnij klawisz Enter, aby kontynuować.

